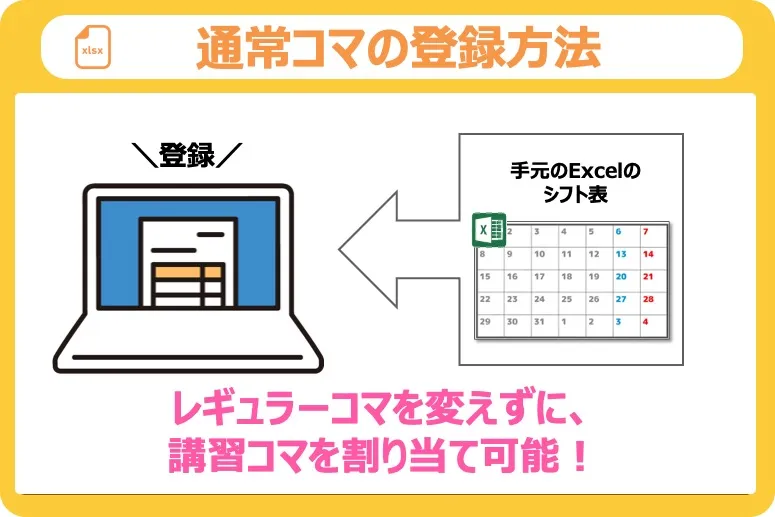塾コマで簡単コマ組み!業務効率化を実現する方法
はじめに
塾の運営において、講師と生徒のスケジュール調整、コマ組みは非常に手間のかかる作業です。しかし、塾コマを活用すれば、これらの作業を自動化し、大幅な業務効率化を実現できます。このページでは、塾コマの使い方をステップごとにご紹介し、スムーズな導入をサポートします。
利用申し込み手順
塾コマサービスの導入を検討されている方へ
塾コマの利用に関して、下記の流れで塾コマのサービスをご利用ください。
トライアルでの初回利用
- コマ組用URL発行フォームにて、利用者のメールアドレスを入力し、コマ組用URL発行
- メールアドレスに利用方法に関するマニュアルが自動配信されます(メールが届かない場合、迷惑メールボックスをご確認ください)
- 管理画面にアクセス(初回利用の場合、自動的にトライアルプランでのご利用となります)
- (有料機能を利用したい場合)管理画面より有料プランを申し込みください。お支払い方法に関して、銀行振り込み等をご利用する場合は、お問合せよりご連絡ください。
2回目以降有料プランでの利用
- コマ組用URL発行フォームにて、利用者のメールアドレスを入力し、コマ組用URL発行
- 2回目以降、無料プランでの利用開始となります
- (有料機能を利用したい場合)管理画面より有料プランを申し込みください。お支払い方法に関して、銀行振り込み等をご利用する場合は、お問合せよりご連絡ください。
ステップ1:コマ組用URL発行
まず、管理画面でコマ組み用のURLを発行します。このURLは、講師用と生徒用に分かれています。それぞれ都合の良い時間に入力してもらうためのURLなので、対象の講師と生徒にのみ共有するようにしましょう。
- コマ組用URL発行フォームでコマ組み用URLを発行:管理者用、講師用、生徒用のURLが発行されます。
- メール確認:URL発行フォームに入力されたメールアドレス宛に、コマ組用URLが記載されたメールが届くので、確認します。
コマ組用URL発行フォーム:https://zyuku-koma.app.ficy-tech.com/
ステップ2:管理画面での初期設定
管理画面では、講師と生徒の登録情報を一覧で確認できます。必要に応じて手動で修正も可能です。 さらに、以下の詳細設定を行うことで、より精度の高いコマ組みが実現できます。
科目マスタの設定
塾コマでは、初期設定として小学・中学・高校の主要5教科が登録されています。しかし、あなたの塾で提供する科目やコースに合わせて、科目マスタをカスタマイズする必要があります。例えば、小論文対策講座や定期講習、小学生向けの算数特訓コースなどを提供する場合、それらに対応する科目を追加する必要があります。
各科目の受講料が異なる場合は、科目ごとに分けて登録してください。また、特定の学年の生徒にのみ表示したい科目がある場合は、その設定も可能です。
科目マスターの設定を確認ポイント:
- 必要な科目が全て登録されているか
- 各科目の受講料が正しく設定されているか
- 生徒が選択できる科目が、その生徒の学年と合致しているか
スケジュールの入力禁止日(模試等)の登録
模試や休講日など、コマを割り当てたくない日は、事前に「入力禁止日」として登録しておきましょう。これにより、生徒や講師が誤ってこれらの日に予定を入力することを防ぎます。
特に、「いけない日の収集」機能を利用する場合は注意が必要です。この機能は、生徒や講師がコマに入れない日を収集しますが、日曜日など、定期的にコマを割り当てたくない曜日も「入力禁止日」として登録する必要があります。
入力禁止日の設定を確認ポイント:
- 入力禁止日が正しく設定されているか
- 生徒と講師の予定入力画面で、入力禁止日が灰色表示され、選択できないようになっているか
生徒/講師のスケジュール表への時刻の表示
生徒や講師が予定を入力するスケジュール表に時刻を表示するかどうかを設定できます。時刻を表示することで、より具体的な予定の入力が可能になります。
時刻表示の設定を確認ポイント:
- 時刻表示がONになっているか
- 生徒と講師のスケジュール入力画面で時刻が正しく表示されているか
ステップ3:講師と生徒のスケジュール登録
講師の出勤スケジュール登録:
講師はURLからログインし、自身の出勤可能日時や担当科目を登録します。
- 講師画面のURLにアクセス:管理者から共有されたURLにアクセスします。ワンタイムパスワードを入力します。
- 必要情報を入力:講師名、コマごとの時給、担当可能な科目を入力します。
- 予定情報の入力:
- 出勤可能日時の入力:カレンダー上で、出勤可能な日時のコマをクリックして「追加済み」とします。クリックミスをした場合は、再度クリックすると取り消せます。
- 出勤できない日時の入力:カレンダー上で、出勤できない日時のコマをクリックして「X」を入力します。「X」印が入力されたコマには割り当ては行われません。
- 翌週以降の入力:カレンダーの日付を切り替えて、翌週以降のスケジュールも入力します。
- 講師情報の保存:入力が完了したら、「保存」ボタンをクリックして情報を保存します。保存された情報は、管理者が管理画面で確認できます。
生徒の出席スケジュール登録:
生徒もURLからログインし、出席可能日時や受講希望科目を登録します。
- 生徒用URLにアクセス:管理者から共有されたURLにアクセスします。ワンタイムパスワードを入力します。
- 必要情報を入力:生徒名、学年を入力します。
- 科目選択とコマ数設定:学年に応じて選択可能な科目を選び、各科目ごとの希望コマ数を設定します。
- 予定情報の入力:
- 出席可能日時の入力:カレンダー上で、出席可能な日時のコマをクリックして「追加済み」とします。クリックミスをした場合は、再度クリックすると取り消せます。
- 出席できない日時の入力:カレンダー上で、出席できない日時のコマをクリックして「X」を入力します。「X」印が入力されたコマには割り当ては行われません。
- 翌週以降の入力:カレンダーの日付を切り替えて、翌週以降のスケジュールも入力します。
- 生徒情報の保存:入力が完了したら、「保存」ボタンをクリックして情報を保存します。保存された情報は、管理者が管理画面で確認できます。
ステップ4:管理画面での確認と詳細設定
管理画面では、講師と生徒の登録情報を一覧で確認できます。必要に応じて手動で修正も可能です。 さらに、以下の詳細設定を行うことで、より精度の高いコマ組みが実現できます。
- 相性情報の入力: 生徒と講師の相性を5段階で評価し、コマ組みに反映できます。
- 通常期間のコマの登録:駒組を実施する際、通常期間のコマの上に講習期間のコマを設定する場合、通常期間のコマの登録が必要になります。
関連ページ
ステップ5:自動コマ組みの実行と結果確認
スケジュール調整が完了したら、自動コマ組みを実行します。塾コマは無料と有料の高性能ソルバーを搭載しており、塾の規模や予算に合わせて選択できます。 コマ組み結果は管理画面で確認でき、生徒ごとの受講コマ数や講師の出勤コマ数も一覧で把握できます。 1:1の授業が多すぎる場合は、再割当て機能で人件費を最適化することも可能です。
関連ページ
その他の便利な機能
- 時刻表示機能
- 相性フォームの表示/非表示設定
これらの機能を活用することで、さらに効率的なコマ割りが可能になります。
まとめ
塾コマは、複雑なコマ組み作業を自動化し、塾の運営を効率化する強力なツールです。 この記事で紹介したステップを参考に、ぜひ塾コマを導入し、業務効率の改善にお役立てください。