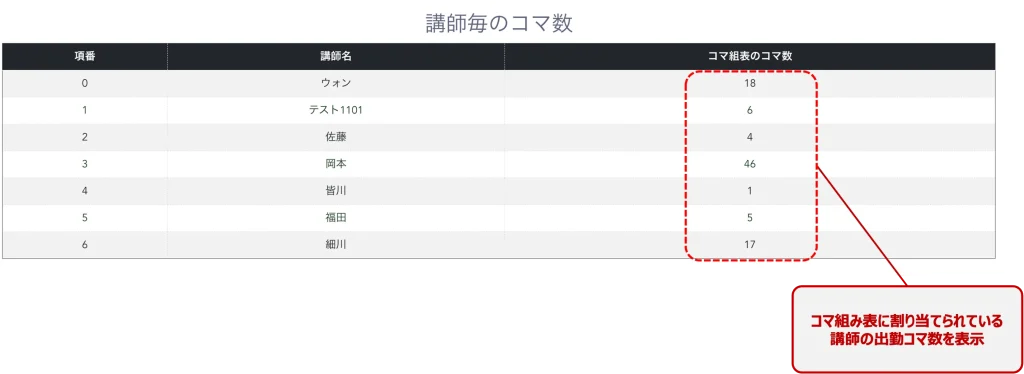コマ組結果の一覧表とコマ組表の編集
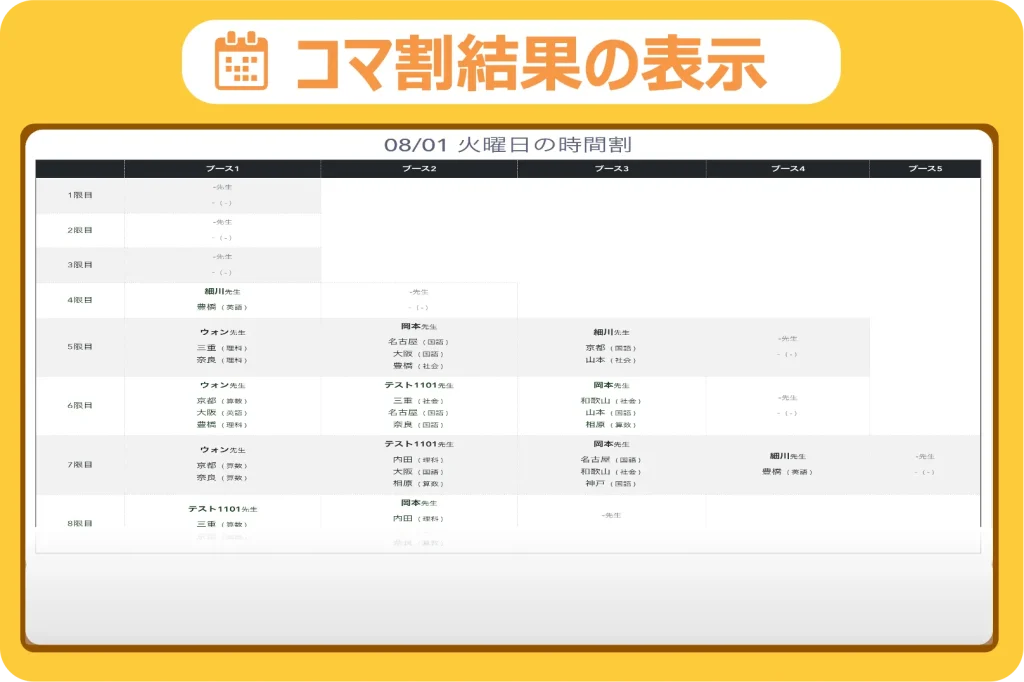
目次
コマ組結果の一覧表
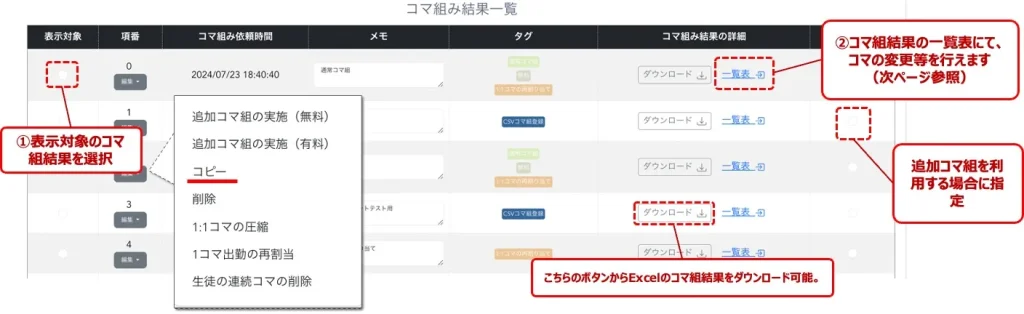
塾コマでは、コマ組を行うたびにレコードが作成されます。はじめに初期パラメータでコマ組を行い、講師ごとのコマ数を調整したいなど、前のレコードを更新して使うことができます。1:Nコマ比率を上げたい場合などは、レコードのコピーを作りながら、作業することをお勧めします。
「コマ組結果一覧」の表にて、下記の操作を行うことができます。
コマ組結果の選択: 過去の複数のコマ組結果から、表示・操作したいコマ組結果を選択します。
一覧表の表示:対象のコマ組表を全てのコマを表示することができる一覧表で表示します。詳細は、次節の「一覧表でのコマ割表の変更方法」を参照してください。
Excelダウンロード: コマ組結果をExcelファイルでダウンロードできます。
コマ組結果のレコードに対する操作
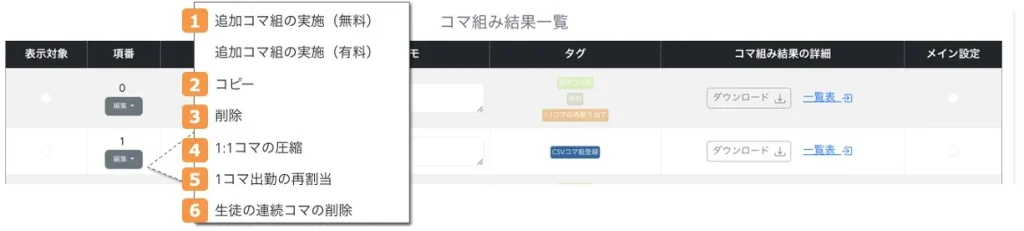
「コマ組結果の一覧表」の編集ボタンをクリックすることで、対象のコマ組結果のレコードに対して、下記の操作を行うことができます。
- 追加コマ組の実施: 選択された生徒の、まだ割り当てられていないコマを追加で割り当てます。
- コピー: コマ組結果をコピーして、編集やバックアップを作成します。
- 削除: コマ組結果を削除します。
- 1:1コマの圧縮: 1対1の授業のコマを削除し、自動的に再割り当てを行うことで、1対多の授業比率を向上させます。
- 1コマ出勤の再割当: 講師が1コマしか担当していないコマを削除し、他の講師に割り当てることで、講師の1コマ出勤の数を減らします。
- 生徒の連続コマの削除: 生徒が1日に受講できるコマ数の上限を超えている場合に、超過分のコマを削除します。
一覧表でのコマ割表の変更方法
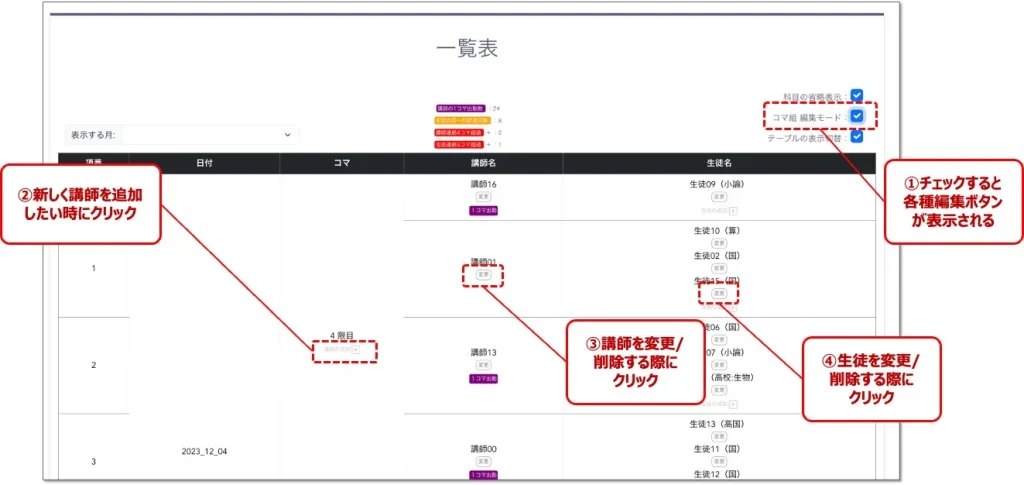
①「コマ組編集モード」をチェックすると、各種変更用のボタンが表示されます。
②講師の追加: 新しい講師を追加できます。
③講師の変更/削除: 講師を変更または削除できます。
④生徒の変更/削除: 生徒を変更または削除できます。
コマ組結果確認画面
本画面では、生徒の科目毎の受講予定のコマ数と実際に割り当てられているコマ数を確認することが出来ます。予定コマ数とコマ組み表のコマ数があっていない場合は赤く表示されます。赤く表示されている場合、手動でのコマ組みの酒精が必要になります。
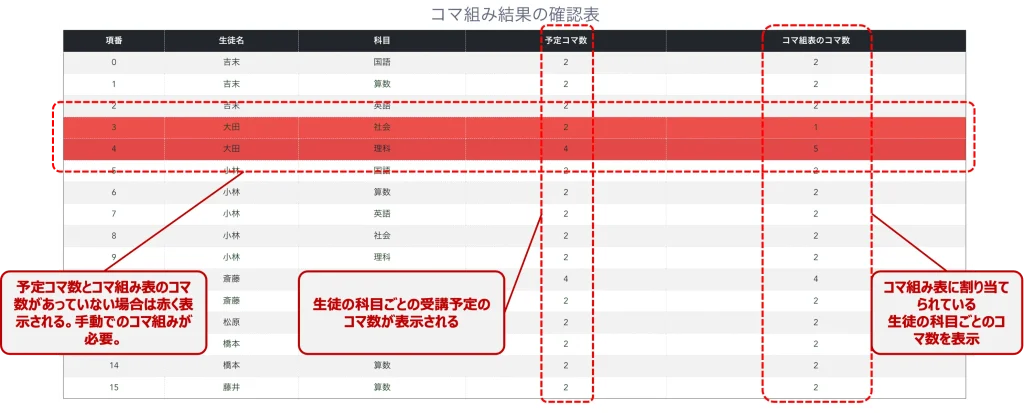
講師のコマ数の確認表
本画面では、講師が対象期間中に何コマ出勤するのかを確認することが出来ます。